
どうも、みきとPです。前回に次いで第2回、よろしくお願いします。今回はデモ制作におけるボーカル・レコーディングや補正のお話、そして書き出しにおけるテクニックや注意点などについてお送りいたします。
“カーブを平坦化する範囲”を狭めて自然にボーカルを補正
まずはボーカル・レコーディングについて。最大の注意点は、クリッピング(音量割れ)です。ボーカルだけに関わらず、ギターやベースなどすべてのオーディオ・データにおいて、故意的なノイズ以外の不要な音は楽曲の世界観の妨げになります。なので、録音をする際の入力レベルには十分気を付けてください。
まれに、録音の入力レベルには余裕があるのに、前段に挿していたプリアンプなどで不本意に音割れしているようなデータを見かけることがあります。それが他人に渡すデータであった場合、受け取った方にも負担がかかるため、注意しましょう。波形は少々小さくても構いません。思い切り演奏しても音がクリップしないポイントを探ってみてください。
さて、無事にボーカルのレコーディングが終わりました。それでは今回の中心テーマである、エディットをしていきましょう。デモの制作を想定しているので、スピード感を重視して速攻で作業していきます。以下に、僕のボーカル・エディットの一連の流れの例を示します。
❶イベントのつなぎ目をチェックし、クロスフェードをかける
ブレスや言葉が切れていないかを確認しながら、Xキーを押してクロスフェードをかけていきます。

❷そのトラックを複製する
これはケース・バイ・ケースですが、フル尺の録音データなどはテイク数も多いので、後述するVariAudioの解析の負荷を軽くするために、オリジナル・データではなくコピー・トラックを作成して、不要なイベントなどを整理してからエディットしていく場合があります。元のトラックはオリジナル・トラックとして残しておきましょう。
❸コピー・トラック上のイベントを全選択して“選択イベントから独立ファイルを作成”を実行する
トラック上のすべてのイベントをつなぎ合わせて、新たなイベントを生成し、まとめてVariAudioで解析します。もちろん、つなぎ目のクロスフェードに失敗しているなどおかしな部分があれば、オリジナル・トラックを確認して、そのデータを補完するなどしましょう。

❹解析したノートと音程の数にズレがないか確認し、ずれていればノートを分割する
例えば、ドとレの2つの音階なのに、解析情報は1つのノートになっている場合があります。その際は、はさみツールで数を合わせましょう(これは後でやる場合もあります)。

❺ノートを全選択して“ピッチカーブを平坦化する範囲”を少し狭めておく
この機能は便利で、ピッチを補正したときの音程のつなぎ目の“ロボ感”を回避できます。この設定をした後にノートを分割すると、分割されたノートには設定が反映されないので、その場合は個別で調整する必要があります。手数が増えてしまうので、先に❹の作業をしておくとよいでしょう。
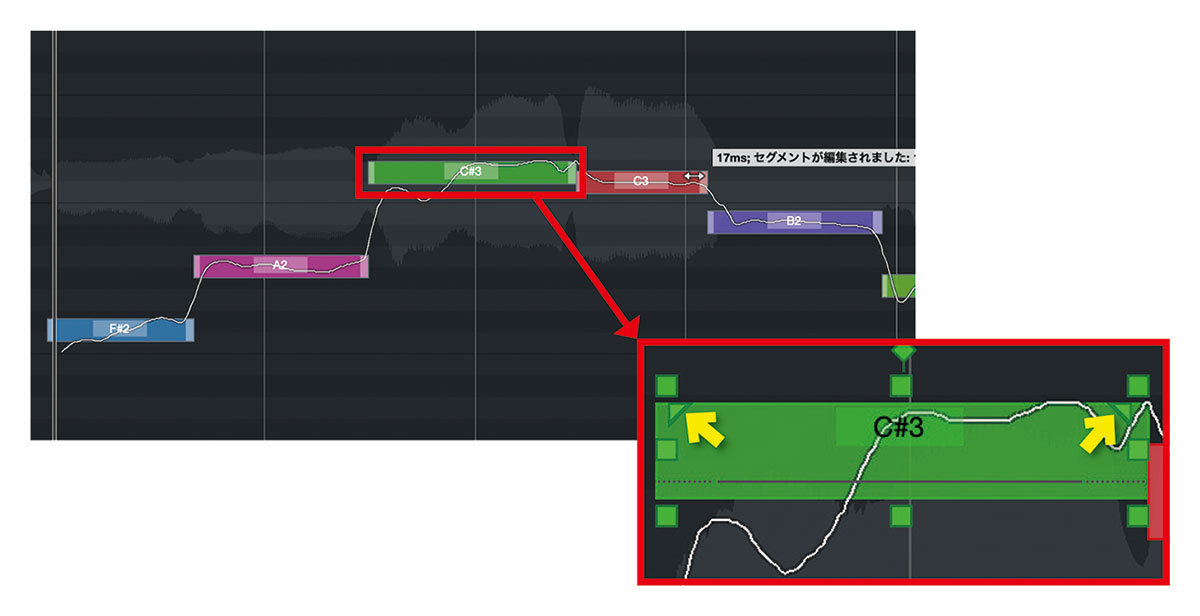
❻ノートを全選択し“ピッチを補正”を80~100%位にする
ここの%は、ボーカルの表現や楽曲によって、ピッタリ合わせるのか、ルーズにするのかをチョイスしてください。
❼聴いてみて、歌がよれているところの波形を伸ばしたり、斜めにしゃくっているところを直すなど、調整していく
❻や❼に関してはアートに関わる部分ですので、正解はないかと思います。ただメロディだけ分かればよいということであれば、❻は100%にして、❼については“カーブを平坦化”を50〜60%くらいにしておけばよいでしょう。

書き出しの際の便利機能と分かりやすいデータ作りの方法
ボーカルのエディットやミックスが終われば、次は書き出しになります。基本的に2ミックスを作るだけでしたら、オーディオミックスダウンのダイアログで、単一チャンネルのステレオ・アウトを指定の形式で書き出せばOKなのですが、今回はもう少し踏みこんで、他人にデータを渡すときのポイントや、パラデータなどの書き出し方法などについても触れておきます。
まずは、名前の右側にある歯車マークをクリックして、“名前の設定パターン”より、ファイル名の表記方法を設定します。僕は基本、チャンネル名のみにしています。

プロジェクト名や任意の日付などをファイル名にくっつけて書き出すこともできますが、特にそれがないと困った経験がありませんし、ファイル名が長いことのほうが不便に感じます。そういった情報は、格納するフォルダ名に記載したり、テキスト・ファイルを添えるのがいいかなと思います。
続いて、オーディオミックスダウンのダイアログでは、iXMLチャンクがデフォルトでオンになっていますのでチェックを外しましょう(詳しいことはネットで検索してみてください)。そしてサンプリングレート、ビット解像度を設定して、モノラルかステレオ(Interleaved)かを決めます。ここでパラデータを書き出す場合は、プロジェクト内にモノラルとステレオが入り交じっていますので、“キューを書き出し”機能を使いましょう。モノラルはモノラルで一旦“キューに追加”したら、ステレオ・トラックも別でキューに追加します。

パラデータと言っても、すべてのトラックを書き出さない場合もありますよね。そういうときは、オーディオミックスダウン・ダイアログで“複数”を選択して、その下の鎖のマークをクリックすれば、プロジェクト・ウィンドウで選択している複数のトラックのみが表示されて便利です。

ここまでの準備をしてから、晴れて2ミックスやステム・データ、パラデータの書き出しを実行しましょう。その後データを他人へ納品する場合は、ファイル名やフォルダ名に必要な情報を記入し、なるべくスッキリ見やすい状態でお渡しください。これは他人のまねですが、WAVトラックやMIDIトラックの数を記入したメモを同梱しておくと、より親切です。
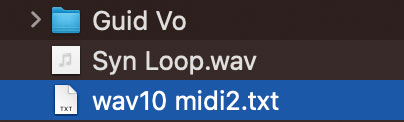
さて、今回は、デモ制作における時短ボーカル補正のお話や、書き出しのお話をさせていただきました。また次回、お会いしましょう。
みきとP
【Profile】2010年3月より、ネット・ミュージックのシーンにて活動を開始。ボカロPとして、ジャンルの垣根を越えた多様なVOCALOID楽曲を発表する。「いーあるふぁんくらぶ」「サリシノハラ」などのヒットを契機に海外でのイベント興行、本人歌唱でのライブやアルバム制作など、クリエイターとしてマルチに活動の幅を広げてゆく。2018年の「ロキ」や「少女レイ」などのヒットにとどまらず、音楽作家としてもアニメの主題歌やミュージカル、さまざまなアーティストへの楽曲提供を数多く手掛けるなど、幅広く活躍中。
【Recent work】
『NEPPUU〜熱風〜』
みきとP feat.初音ミク
STEINBERG Cubase

LINE UP
Cubase LE(対象製品にシリアル付属)|Cubase AI(対象製品にシリアル付属)|Cubase Elements 12:13,200円前後|Cubase Artist 12:35,200円前後|Cubase Pro 12:62,700円前後
*オープン・プライス(記載は市場予想価格)
REQUIREMENTS
▪Mac:macOS 11以降
▪Windows:Windows 10 Ver.21H2以降(64ビット)
▪共通:INTEL Core I5以上またはAMDのマルチコア・プロセッサー、8GBのRAM、35GB以上のディスク空き容量、1,440×900以上のディスプレイ解像度(1,920×1,080を推奨)、インターネット接続環境(インストール時)



