
こんにちは。SUPA LOVE所属作家の木下龍平です。今回は、ある程度リズムやメロディを打ち込んだ後に行う、アレンジ作業中に役立つTipsを幾つかご紹介できればと思います。どうぞよろしくお願いいたします。
MIDIノートを編集する際に役立つ機能
MIDIノートを編集するときに、別のパートを確認しながら作業をしたい場面ってよくありますよね? 例えば、ドラムのMIDIノートを確認しながらベースを打ち込んだり、メインのメロディを確認しながらハモリを作成したり……など。複数のイベントを選択した状態でキーエディターを開くと、選択したすべてのイベントに含まれるMIDIノートが同時に表示されるというのは皆さんご存じだと思いますが、実際に作業をしていると“このトラックだけ編集したいのに、参考にするトラックのMIDIノートまでいじってしまった”ということがよくあります。
そんなときは、キーエディター右上にある“パート編集モード”のマークをクリックしましょう。そこで表示されるプルダウンにおいて、デフォルトで“すべてのパートを編集”にチェックが入っているのを、“アクティブなパートを編集”に切り替えてみてください。そうすると、現在アクティブになっているトラックのMIDIノート以外は編集できなくなります。

Macの場合はcommand+A、Windowsの場合はCtrl+Aでできる全選択や、キーエディターの空白部分をクリックしてドラッグして行う範囲選択の際にも、アクティブになっているMIDIノートのみが選択されるので、本当に今編集したいパートだけに集中することが可能です。“全トラックのMIDIノートを表示しながら、一つのパートだけまとめて1オクターブ上げる”といったことが手軽にできて、とても便利ですよ。
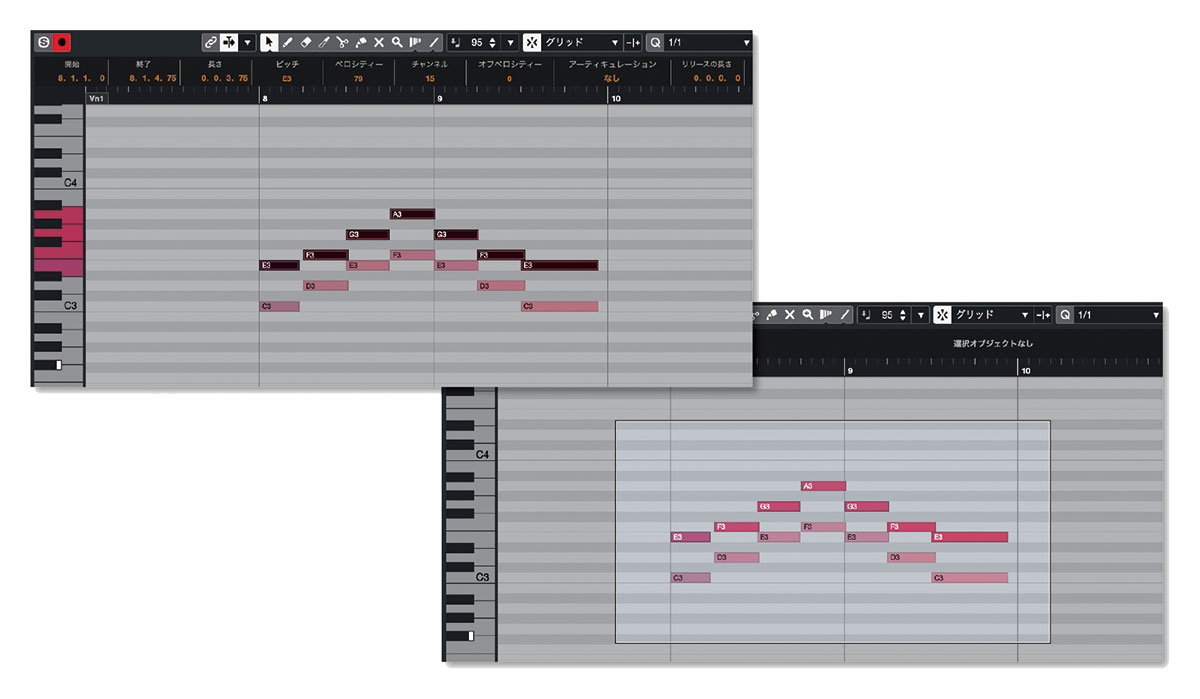
自分は特に管や弦のアレンジをする際に、“すべてのパートを編集”と“アクティブなパートを編集”の切り替えを頻繁に行うので、ショートカット・キーを登録しています。キーボードショートカットの画面で、“編集”カテゴリー内にある“アクティブなパートのみ編集”を登録すればOKです。設定したキーを押せば“アクティブなパートを編集”の状態に、もう一度同じキーを押すと、“すべてのパートを編集”の状態に切り替わってくれますよ。
曲の展開を素早く決めていくためのTips
続いて、すべてのトラックやイベントが表示されている画面=プロジェクトウィンドウでよく使う機能を、幾つかご紹介いたします。
曲がある程度形になった段階で、“やっぱりサビの前にあと1小節足したいな”と思うような場面はよくあると思います。そういったときは、空間を挿入したい部分をロケーターで指定して、画面上部のメニュー・バーから“編集→範囲→無音部分を挿入”を選択してみてください。ロケーターで指定した範囲が丸々空いてくれると思います。
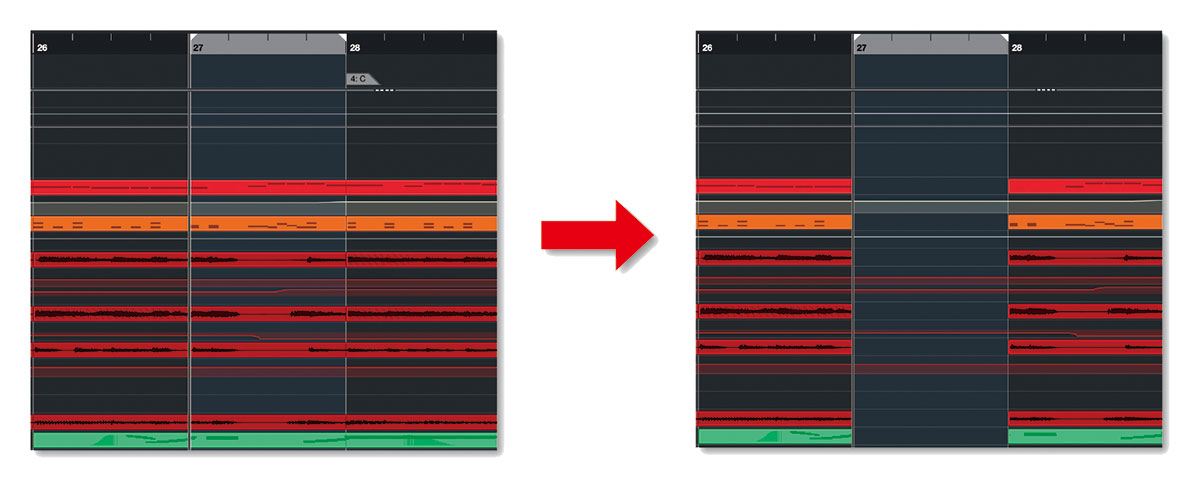
今紹介したのはプロジェクト全体に効果がある方法ですが、ロケーターではなく範囲選択ツールを使用すると、指定した範囲に含まれるトラックのみに対し、無音部分を挿入することができます。ケースバイケースで使い分けると良いでしょう。ちなみにこの操作はデフォルトでショートカットにも設定されています(Mac:shift+command+E、Windows:Shift+Ctrl+E)。
ちょっと似た話ですが、最後のサビは終わりのフレーズを2回繰り返したい!といった場合には、Macならshift+command+V、WindowsならShift+Ctrl+Vでできる“範囲を広げて貼り付け”が便利です。通常、イベント上でほかのイベントをペーストすると上書きされてしまうのですが、この方法では元々あったイベントを後ろに押し出し、割り込む形で貼り付けることができます。
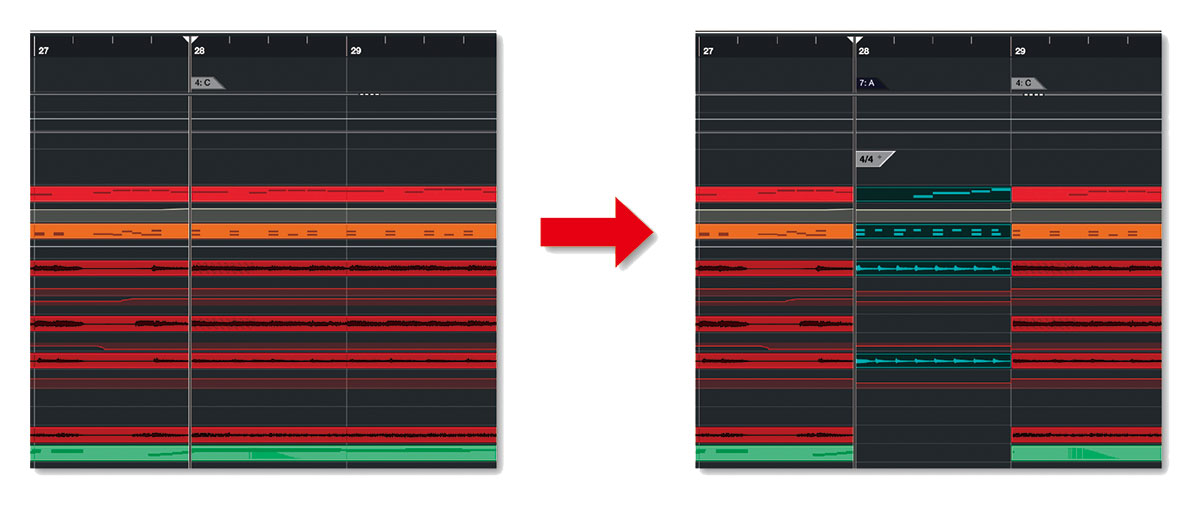
イントロで使ったフレーズを後から別の場所で使おうと思ったときにも便利ですね。こちらも“無音部分を挿入”と同じく、ロケーターでプロジェクト全体に反映させることも、範囲選択ツールで特定のトラックに反映させることもできます。
以上の2つ以外にも、メニュー・バーから“編集→範囲”を選択すると、“範囲全体をコピー”や“範囲を詰めて切り取り”といった項目もあって、概ね同じような操作感で使用することが可能です。ワンコーラスからフルコーラスを制作する際には、まずこれらの機能を駆使してざっくり尺を作ってしまってから、“2番のサビ前に1小節追加してキメを作ろう”や“3番のサビはドラムを抜いて落ちサビにしよう”といった細かい部分を調整していくとよいでしょう。ちなみに僕は効率を重視して、小節単位で複数トラックをコピー&ペーストしながら作業しています。このやり方だと小節の前から始まるフレーズは切れてしまいますが、イベント内には残っているので、後から切れてしまった部分を戻せば問題ありません。
クオンタイズの設定を活用してストレス・フリーに制作
上述した“範囲を広げて貼り付け”などの機能は、通常のコピー&ペーストより認知度が低い気がしたので紹介してみました。また、こういった操作をする際は、前回紹介したクオンタイズのグリッドを何分音符にするか変更するショートカットを併用すると、ピタっと小節や拍に合わせてロケーターが設定できてストレス・フリーです(プロジェクトウィンドウの右上の“グリッドの間隔”をクオンタイズ値に設定しておく必要があります)。文字で説明すると煩雑に見えますが、実際はとても直感的に操作できるので、ぜひ試してみてください!
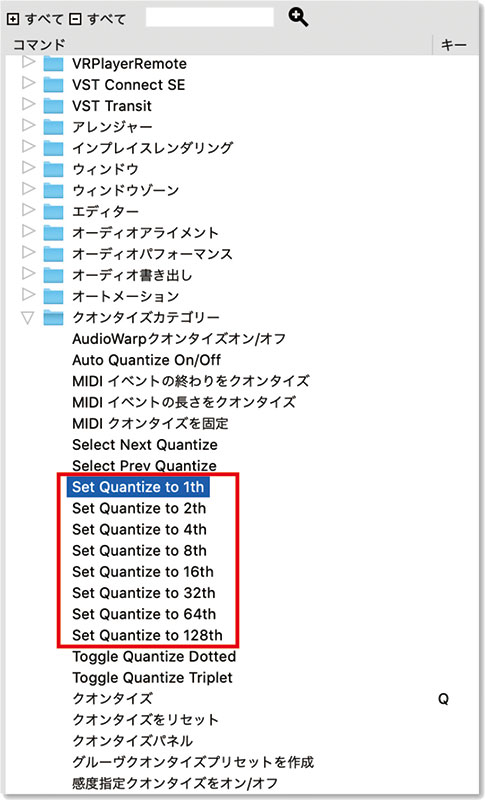

最後に、これも意外と知られていないのでは? と思う、クオンタイズの設定を活用した微調整機能を紹介します。イベントを選択した状態で、Macならcommand、WindowsならCtrlを押しながら、矢印キーの左右を押すと、クオンタイズに設定されている音符分、イベントを前後に動かすことができます。これはプロジェクトウィンドウのイベントに対しても、キーエディター内のMIDIノートに対しても有効です。自分はズレて打ち込んでしまったMIDIノートをマウスでドラッグして直すのがあまり好きではないので、このショートカットをよく使用しています。
次回で自分が担当する連載もいよいよ終了となります。最後までどうぞよろしくお願いいたします。
木下龍平
【Profile】SUPA LOVE所属の作詞作曲編曲家。15歳よりベースを始める。専門学校を卒業した後、バンドやアーティストのレコーディング、ライブのサポートのほかに講師としても活動。近年ではTVアニメ『ドラえもん』のキャラクター・ソング 「ジャイアントドリーム」の作編曲や、TikTokで話題になった「チグハグ」のアレンジを担当した。声優/アニメ作品のほか、アイドルやJポップ・アーティストへ幅広く楽曲を提供している。
【Recent work】
『FOCUS ON -NIJISANJI SINGLE COLLECTION-』
周防サンゴ
(ANYCOLOR)
※「BORN TO BE PRINCESS」を楽曲提供
STEINBERG Cubase

LINE UP
Cubase LE(対象製品にシリアル付属)|Cubase AI(対象製品にシリアル付属)|Cubase Elements 12:13,200円前後|Cubase Artist 12:35,200円前後|Cubase Pro 12:62,700円前後
*オープン・プライス(記載は市場予想価格)
REQUIREMENTS
▪Mac:macOS 11以降
▪Windows:Windows 10 Ver.21H2以降(64ビット)
▪共通:INTEL Core I5以上またはAMDのマルチコア・プロセッサー、8GBのRAM、35GB以上のディスク空き容量、1,440×900以上のディスプレイ解像度(1,920×1,080を推奨)、インターネット接続環境(インストール時)




