
こんにちは。作編曲家/ギタリストの長谷川大介です。音楽作家は日々効率化とスピードを気にしながら、できるだけ多くの曲を生み出していきます。今回は作家目線から、コンペに向けた曲を制作する際に考えていることや、時短術について書いていこうと思います。
リファレンス曲の雰囲気をくみ取ってMediaBayの音色&フレーズを活用する
コンペに参加する際に必ず存在するのが、“リファレンス曲”です。リファレンス曲とは、先方様がそのコンペにおいてイメージする楽曲例であり、その曲の雰囲気をどうくみとって、新たな楽曲を作っていくかが重要になります。私がおおよそくみ取るポイントは、“テンポ”“ジャンル”“サウンド感や世界観”“メロディ”です。
①テンポを確認する
まずはリファレンス曲を聴いて、大まかなテンポをつかみます。曲のデータがある場合はプロジェクトに読み込み、メニュー・バーから“プロジェクト→テンポの検出...”をクリックすれば、ある程度のテンポ感をつかむことができます。
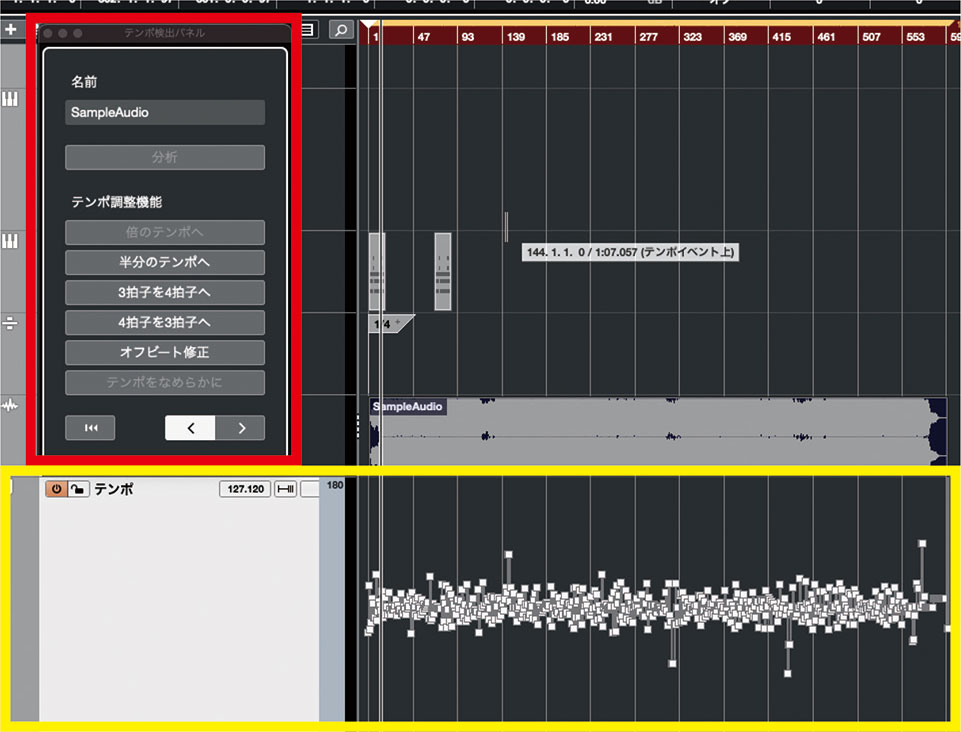
②“ジャンル”“サウンド感や世界観”を取り込む
続いては、前回紹介したMediaBayを使って、楽曲がどういったジャンルなのかをある程度特定し、音色やフレーズを選んでいきます。今回は前回よりももう少し踏み込んでMediaBayの活用例を紹介しましょう。
例えばリファレンス曲でカッティング・ギターが主役になっている場合、ファンクやディスコというジャンルが思い浮かぶので、MediaBayで“Category=Guitar/Plucked、Sub Category=E.Guitar、Sub Style=Disco”という条件で検索します。

そうすると、ギター・フレーズのサンプルやMIDIが幾つか出てくるので、試しに“SatNight-Chorus A E.Gtr”をプロジェクトウィンドウにドラッグ&ドロップ。MIDIデータが貼り付けられるので、コードを変えたり、パターンを変えたり、編集していきましょう。音色もデフォルトではHALion Sonicが割り当てられていますので、いろいろなギター音色に変更して、気に入ったものを探すと良いと思います。
ソフト音源やプラグインの設定を“トラックプリセット”として保存
ここからは、作曲時の時短方法について紹介していきます。まずは、Cubaseの機能“トラックプリセット”について。これは、ソフト音源やインサートされているプラグインの設定を、プリセットとして保存しておくことができるものです。
プリセットとして残したいトラックの“トラックインスペクター”で、“トラックプリセットなし”と表示されている部分の左側にあるひし形のマークをクリックすると、“トラックプリセットを保存”の画面が出るので、任意の名前を付けて保存します。これで、そのトラックで使われていたソフト音源および、プラグインの情報を保存することが可能です。

↓
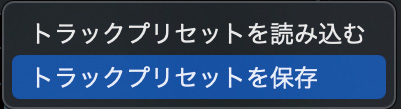
↓
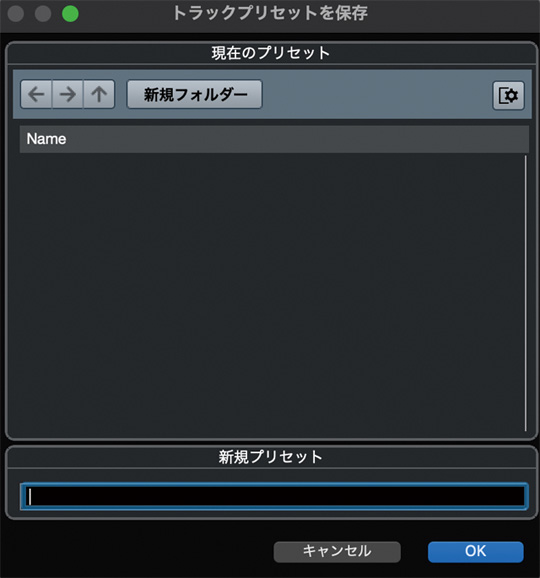
保存したプリセットを新規トラックに読み込むには、“トラックプリセットなし”をクリックして表示される画面の右上にある“ウィンドウレイアウトの設定”をクリックし、フィルターにチェックを入れます。検索先の階層の“ユーザーコンテンツ”をクリックすると、登録されているトラックプリセットが表示され、読み込むことが可能です。いろいろなソフト音源をパート別にトラックプリセットに保存しておくと、探す手間が省けて便利でしょう。

↓
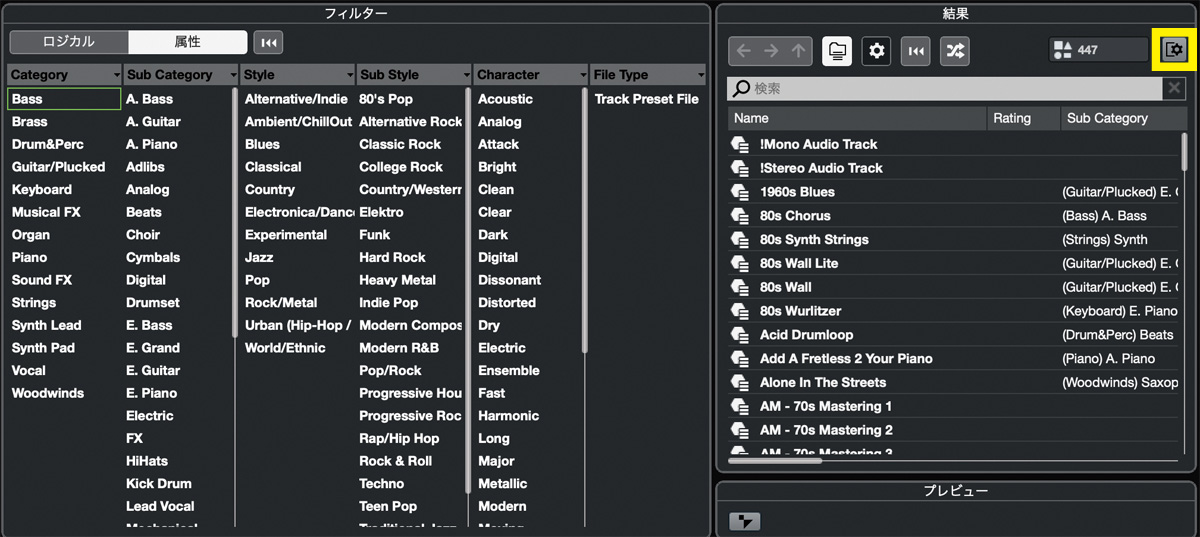
↓
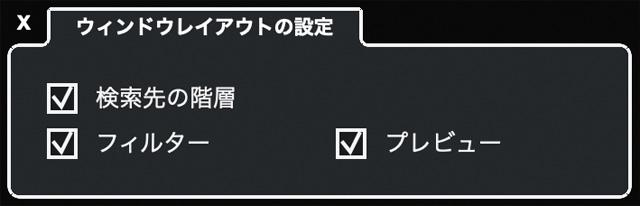
↓

最低限押さえておきたい&登録しておくと便利なショートカット
時短&効率化として一番効果的なのは、ショートカットを有効活用することです。ここでは私がよく使うデフォルトのショートカットや、自分でショートカット・キーを割り当てている、よく使う機能を書いていきます。
①最低限押さえておきたいショートカット
Cubaseにはさまざまなショートカットがあらかじめ設定されていますが、これらはその中でも高頻度で使うものです。
●編集画面拡大の“G”&縮小の“H”
細かいノートの打ち込みや波形編集の際は画面を拡大し、構成ごとのコピー&ペーストや総尺の確認の際は画面を縮小して全体を表示するなど、画面の拡大/縮小は、高頻度で行う作業です。また、縦方向への拡大は“Shift+G”、縮小は“Shift+H”で、縦軸の編集の際はこちらも活用します。
●クオンタイズ“Q”と“Option(WindowsはAlt)+Q”
鍵盤で適当に弾いたフレーズなどをグリッドにそろえる際は、タイミングのクオンタイズ“Q”を使います。クオンタイズしたいノートを全選択して“Q”を押すだけで、指定されているグリッドにノートがそろいます。また、MIDI鍵盤などで弾いたノートはバラバラの長さになっているので、これをそろえたいときは“Alt+Q”で長さのクオンタイズも可能です。
②コンペの作曲編曲でよく使う機能
デフォルトでは登録されていないショートカットです。
●波形のリバース
私はよく、ギターやシンバル、シンセなどにおいて、オーディオのリバース機能を使います。サビ前の盛り上げや楽曲の雰囲気作りにかなり効果的です。通常リバース機能はショートカットキーにはありませんので、メニュー・バーから“編集→ショートカットキー”を選択し、“リバース”に任意のショートカットキーを割り振っておくと便利です。
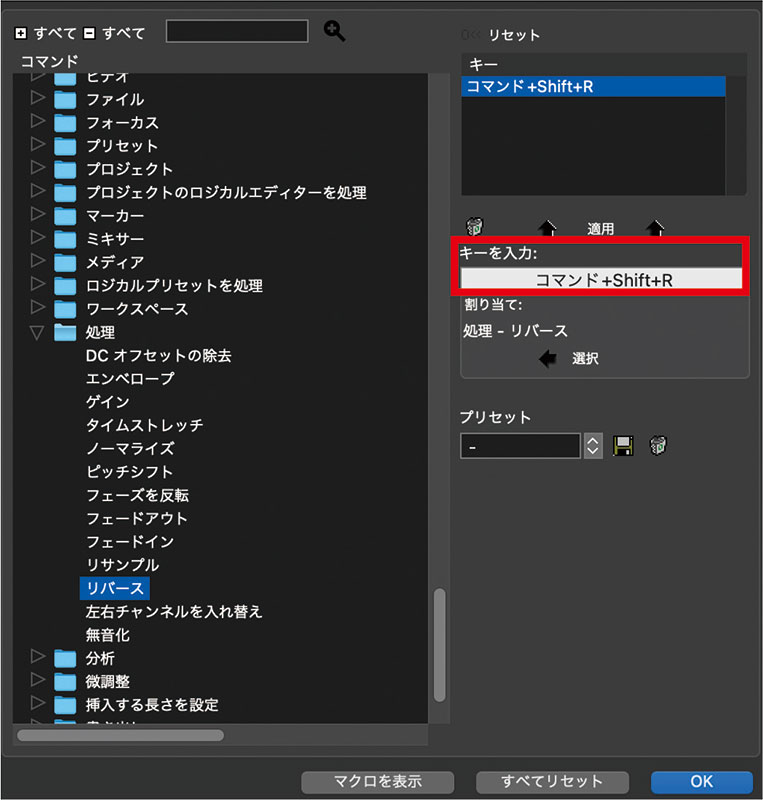
●楽曲全体や指定したMIDIの移調設定
楽曲を作っている途中でキーを変えたくなることがよくあります。これは、コード進行にメロディを乗せた際に歌えない高さになってしまったり、低すぎたりしてしまうことがあるためです。そういうときは、移調したいMIDIを選択した状態で、メニュー・バーから“MIDI→移調設定画面”を選択して条件を指定し、移調させます。こちらの画面の表示も、デフォルトの状態ではショートカットキーが登録されていないので、設定しておくと便利です。移調設定画面では、主に“半音単位での移調”で動かしたい数を指定します。数字+1で半音上げ、−1で半音下げとなります。
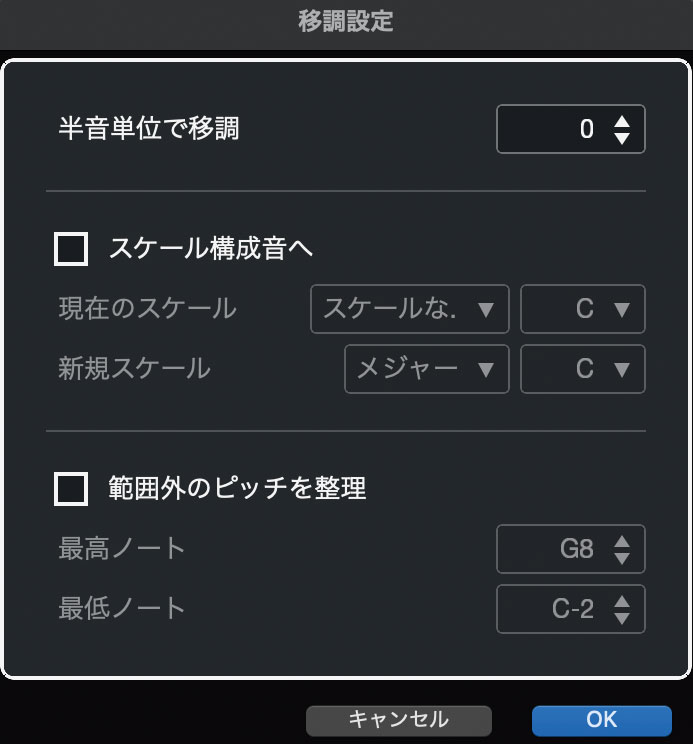
今回は作曲コンペにおける楽曲制作というテーマで、いろいろなポイントを書かせていただきました。皆さんもぜひ試してみてください!
それでは次回もよろしくお願いします。
長谷川大介
【Profile】SUPA LOVE所属のギタリスト/作編曲家。Aqua Timezのギタリストとしてメジャー・デビュー。バンド解散後は、ギタリストとしてだけでなく、作曲家、編曲家としての活動を始める。ギタリストとしてはBang Dream!(バンドリ!)内のバンド“MyGO!!!!!”のギターを担当。作家としては、ケツメイシ『サンシャインガール』、高野洸『In the shade』の作編曲を担当するなど、ロック、ポップスのみならず、エレクトロやラップ系の楽曲まで、幅広く制作している。
【Recent work】
『壱雫空』
MyGO!!!!!
(ブシロードミュージック)
※「焚音打」の作編曲、ギターを担当
STEINBERG Cubase

LINE UP
Cubase LE(対象製品にシリアル付属)|Cubase AI(対象製品にシリアル付属)|Cubase Elements 12:13,200円前後|Cubase Artist 12:35,200円前後|Cubase Pro 12:62,700円前後
*オープン・プライス(記載は市場予想価格)
REQUIREMENTS
▪Mac:macOS 11以降
▪Windows:Windows 10 Ver.21H2以降(64ビット)
▪共通:INTEL Core I5以上またはAMDのマルチコア・プロセッサーやApple Silicon、8GBのRAM、1,440×900以上のディスプレイ解像度(1,920×1,080を推奨)、インターネット接続環境(インストール時)



