
サウンド&レコーディング・マガジンをご覧の皆様、作編曲家の中土智博です。先月に引き続きAVID Pro Toolsの使い方をクリエイター視点で紹介していきたいと思います。
全プラグインのプリセットを
ワークスペース管理で共通化する
皆さんも経験があると思いますが、曲を書く際ふっと浮かんだフレーズやアイディアって、ソフトウェア・インストゥルメントのインサートに手間取ったり、何を使うか迷ってる間にあっという間に記憶から消えてしまうこと、多いですよね? そんな大切な瞬間を無駄に使わないための、恐らく見向きもされていない機能を紹介いたします。“さかのぼりレコード”とか“選択範囲からコードを抽出”といった、皆さん当然ご存じの機能は、今回はあえて触れません(私もよく使うので、ショートカットをマウスや左手デバイスに割り当てています!)。今回、私が皆さんに知ってもらいたい機能は“ワークスペース”です。
音源やエフェクトのプリセット管理や音色のブラウズは、各プラグイン内のブラウザーを使う人が多いのではないでしょうか。しかしプラグイン・メーカーや種類によって、プリセット・ブラウザーの使い勝手が異なり、音色が探しやすい音源やエフェクトに手が伸び、あまり日の目を見ない音源が増えてしまうことが多いのではないかと思います。
そこで活用したいのがPro Toolsのワークスペースです。まずは音源名、プラグイン・ベンダー、使用頻度の高い音色、カテゴリーごとにトラック・プリセットを作りつつ、日々の作曲/編曲時に作ったプリセットも保存しておくことをお勧めします。


私はワークスペースをこの用途で使い始めたタイミングで数日費やして、プリセットを作りました。プリセット化する機会に新しい音色に出会うこともあるので、だまされたと思ってトライしてみてください。
わざわざ手間暇かけてプリセットをワークスペースで管理する理由が気になるところだと思いますが、プラグイン・インサートと検索作業が統合でき、なおかつ個々のプラグインの機能に依存しないことによって、作業が簡素化され効率が上がります。
こうして作成したプリセットをワークスペースからセッションの編集&ミックス・ウィンドウにドラッグ&ドロップすると、トラック・ネーム付きでソフトウェア・インストゥルメントが立ち上がり、毎回行う工程がショートカットできます。
またマルチアウトのインストゥルメントや複数のAUXトラックなどが混在した状態でも保存/ロードできる点は、ほかのDAWにも無いのではないかと思います。例えばドラム系マルチ音源は、出力チャンネルが十数にも及ぶので、毎回音源を立ち上げるたびにアウトプットのアサインをするだけでも結構大変です。でも、この方法であれば“ちょっと試してみたいけど面倒……”と避けていたことにも思い付いたタイミングでトライできますね。保存の仕方も簡単で、まとめてトラック・プリセット化したいトラックを選択して保存するだけです。

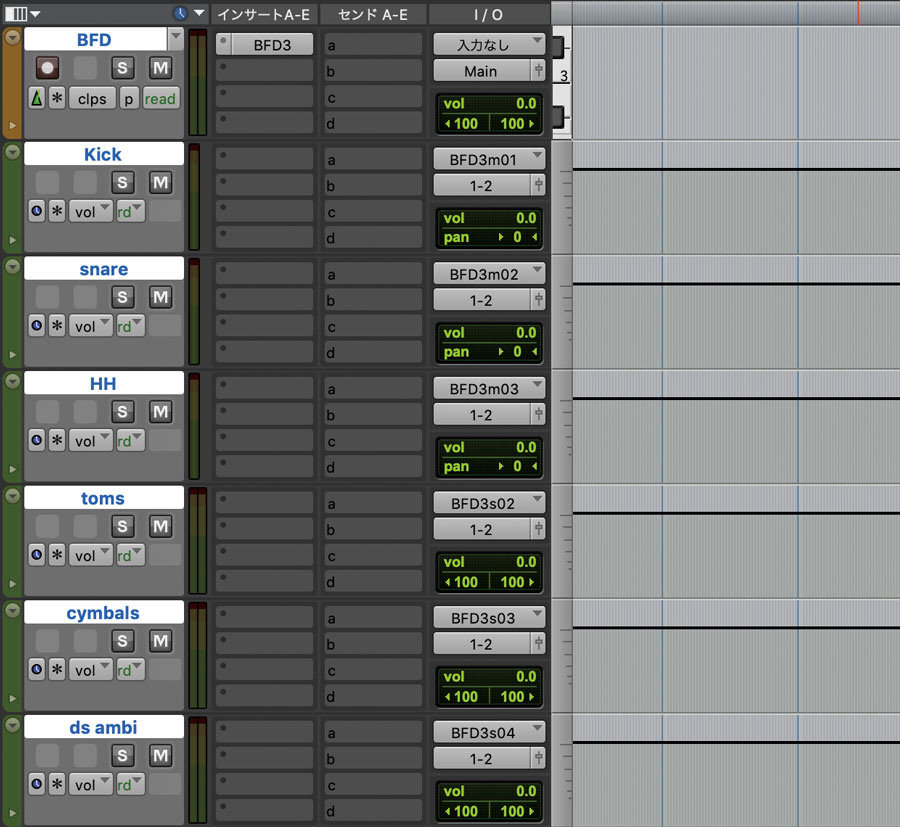
このようなマルチアウト・インストゥルメントのプリセット化には、あらかじめ使用するであろうインストゥルメントを立ち上げたテンプレート・セッションを作る方法も考えられますが、大規模なテンプレートはロード時間が増えますし、曲の方向性がテンプレートに引っ張られる弊害もあります。今回紹介したワークスペースを使うやり方の方が、自由度と効率のバランスが取れると思います。大容量サンプルをロードしたものの結局使わないことも多いので、事前に方向性が固まっている場合を除き私はテンプレートをほぼ使いません。
サンプル素材の管理も簡単
任意のパラメーターのみ読み込み可能
またワークスペースはインストゥルメントやエフェクトといったプラグインだけでなく、サウンド・ライブラリーでオーディオ・データも管理できるので、ドラムやサウンド・エフェクト系のサンプルを追加しておくのも便利です。Finderやサンプル管理ソフトを使わなくても、サンプル素材をセッションの中にロードできます。

モノラル/ステレオのサンプルが混在してる場合は、セッション画面の空きスペースにドラッグ&ドロップするだけで自動的に適切なオーディオ・トラックが生成されます。ロードしたい場所やチャンネルが決まっている場合は、control+Sを押せば、選択個所にクリップとしてスポットされます。トラックの準備ができていてタイミングも決まっている場合は後者の方がスムーズで便利だと感じますが、新たにトラックを生成しなければいけない場合は前者で……というように状況に応じてスマートに使い分けるとよいでしょう。個人的には、リズム・マシン系音色は経験上ソフト・サンプラーを介さずにオーディオ・トラックに直置きした方がよいと思っています。
私はほかのDAWも使いますが、DAW付属のブラウザーは多機能過ぎたり、逆に簡素過ぎると感じることが多く、もう少しいい感じになればと思っていました。その点Pro Toolsのワークスペースは理想的。保存/ロード時“プラグイン設定やバス・アサインごと再現したい”“プラグインとその設定だけでいい”といった具合に、いろいろなシーンや自分の好みに寄り添ってくれる印象です。

また、トラック・プリセットというとプラグインをインサートするためのものという先入観があると思いますが、“プラグインがインサートされていないトラック”のプリセットをプラグイン・アサインのみにチェックして保存すれば、すべてのインサートを外すプリセットも作れます。持ち込まれたセッションのプラグインを全部外すという作業は、スタジオではよくあること。“この作業って結構面倒だよね”“トラックが多いと腱鞘炎になっちゃう……”とおっしゃってるエンジニアもいらしたので紹介しておきます。
Pro Toolsの数多ある機能の中で、私が一番活用しているワークスペースをぜひ皆様にも活用してもらいたいと思います。派手な機能ではありませんが、いかがだったでしょうか?あっと驚くような派手な機能ではなくとも、活用すればきっと作品のクオリティ・アップや効率化につながることは請け合いです! アイディアが浮かばないとき、曲を作ったりミックスをしながら、コツコツとリコール・データを保存していけばどんどん資産が増えていくので、ぜひ試してみてください!
中土智博
Remark spiritsのサウンド・プロデューサーを経て、作編曲家として活動中。栗林みな実、乃木坂46、中森明菜、緒方恵美、立花理香などへの楽曲提供のほか、『あんさんぶるスターズ!』『アイドリッシュセブン』などのゲーム音楽も手掛ける。編曲ではJAM Project、近藤真彦、川島あいなどの作品にも参加。APDREAM所属。
問合せ: アビッドテクノロジー
AVID Pro Tools関連製品をサウンドハウスで探す





