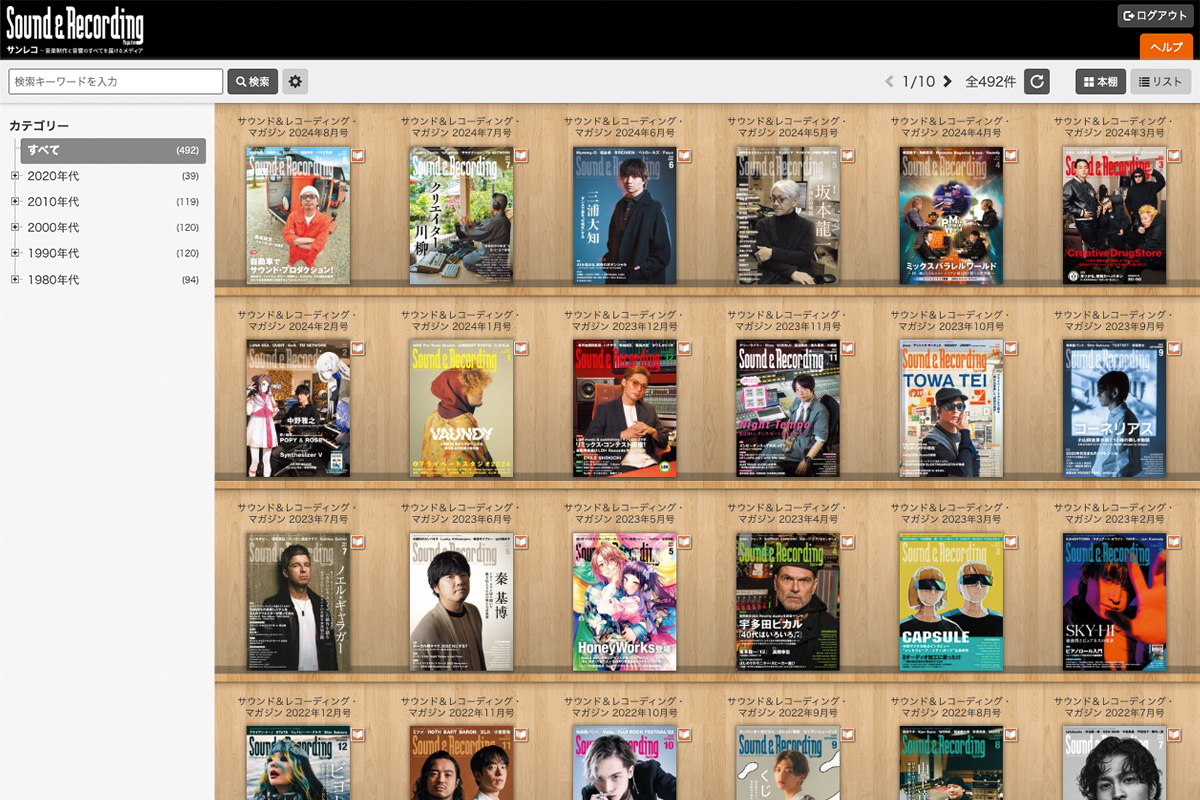
サンレコWebでは会員プランご購入者様向けに、最新号と創刊からの「サウンド&レコーディング・マガジン」全バックナンバーをオンラインで閲覧できるサービスを提供しています。ここでは、その閲覧方法についてご案内いたします。
◎バックナンバー・サイトはこちら
◎すでに会員プランをご購入済みの方はこちらからお読みください
リットーID会員登録&サンレコ会員プラン購入方法
バックナンバーをオンラインで閲覧するには、リットーID会員登録とサンレコ会員プランの購入が必要です。会員プランには、本サイトの会員限定記事とすべてのバックナンバーを閲覧できる「Webプラン(月額 または 年額)」と、これに加えて印刷版のサウンド&レコーディング・マガジン誌をご自宅にお送りする「Webプラン+印刷版(月額 または 年額)」があります。会員プランの詳細はこちらのページをご覧ください。
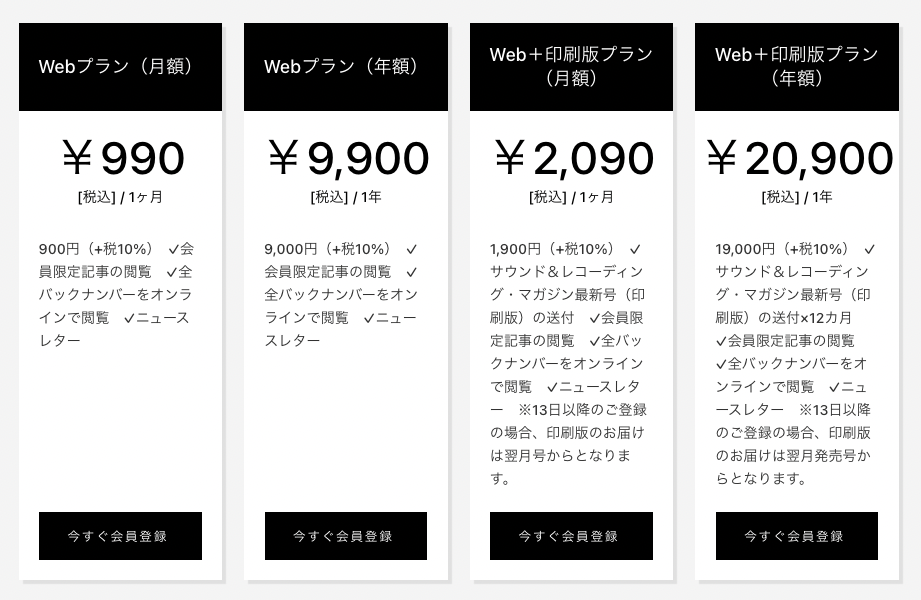
ステップ 1:リットーID会員登録
ヘッダーメニューの「会員登録」リンク、または会員プランページの各プランに表示されてる「今すぐ会員登録」を押すと「リットーID 新規会員登録」画面が開きます。フォームに必要事項を入力して会員登録を行います。「リットーID ログイン」画面の場合は、フォーム下の「新規会員登録」ボタンを押してください。
※サンレコでは2023年11月30日(木)より、ログイン/会員情報の管理を「リットーID」へと変更をいたしました。リットーIDの詳細についてはこちらをご覧ください
※既にデジマート、ギター・マガジンWEBでリットーIDをご利用のお客様は、登録済パスワードをご利用ください

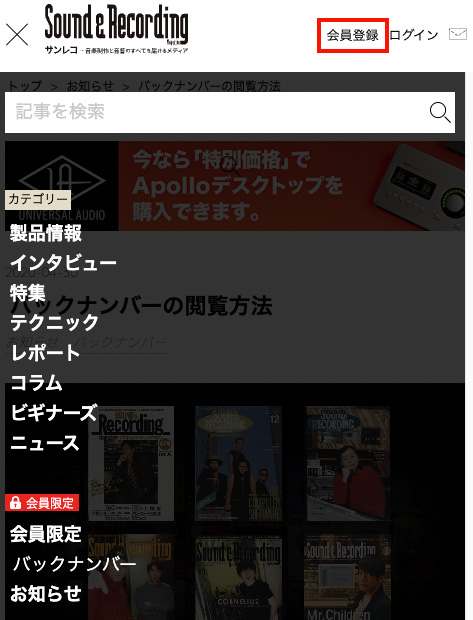
↓
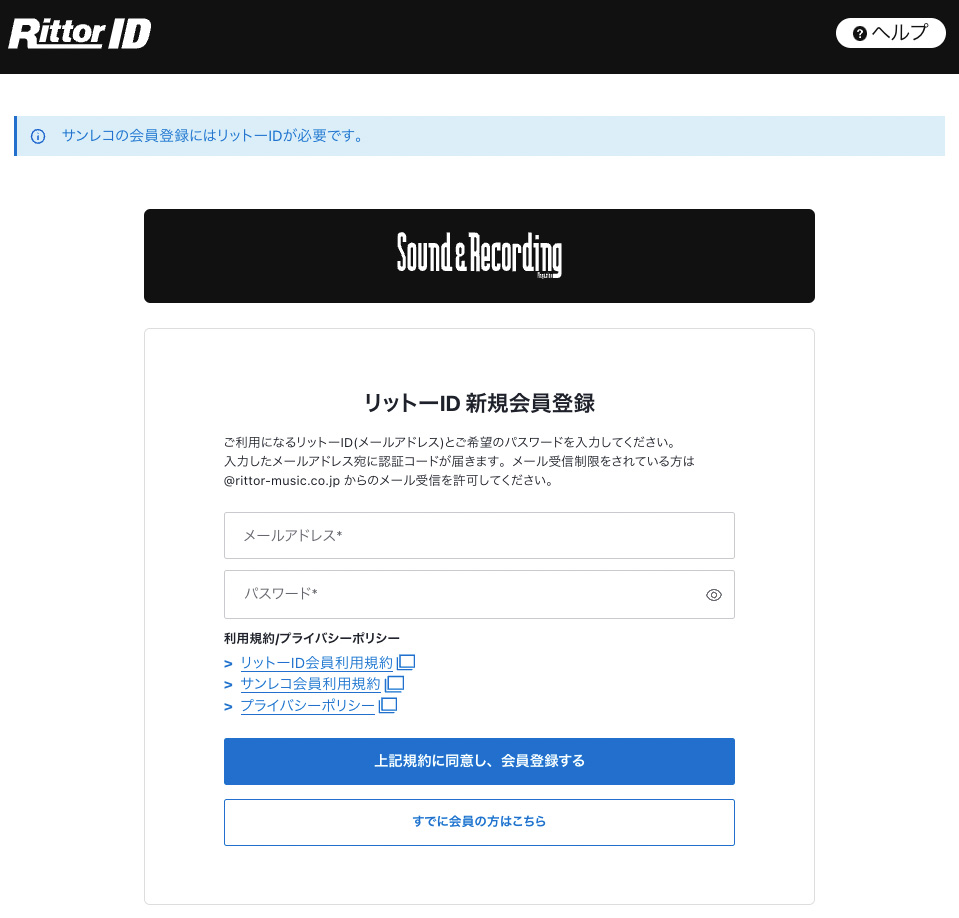
ステップ 2:サンレコ会員プラン購入
リットーID会員登録完了後、サンレコの会員プランページでご希望の会員プランを選択して、購入画面でプランを購入します。
※お支払い方法はクレジットカードのみになります
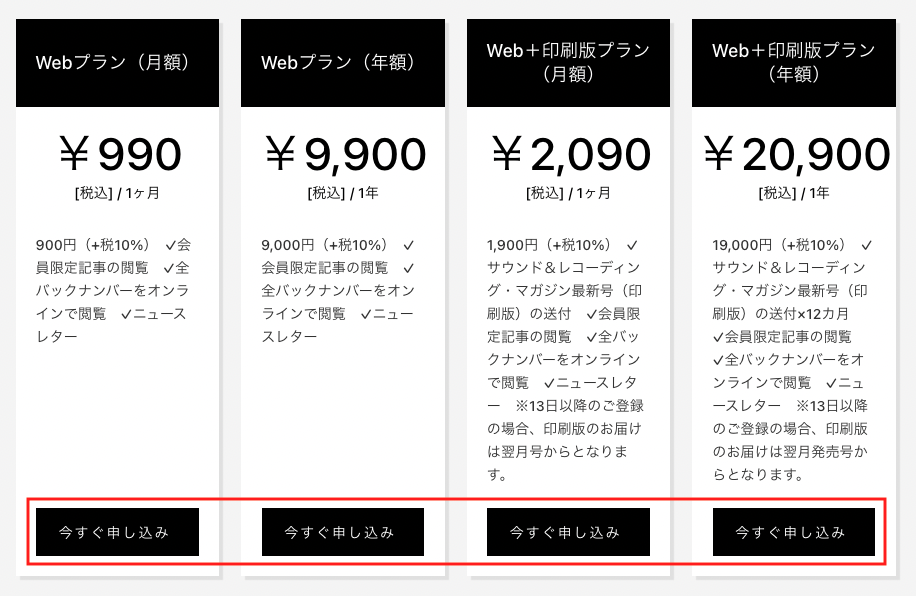
↓
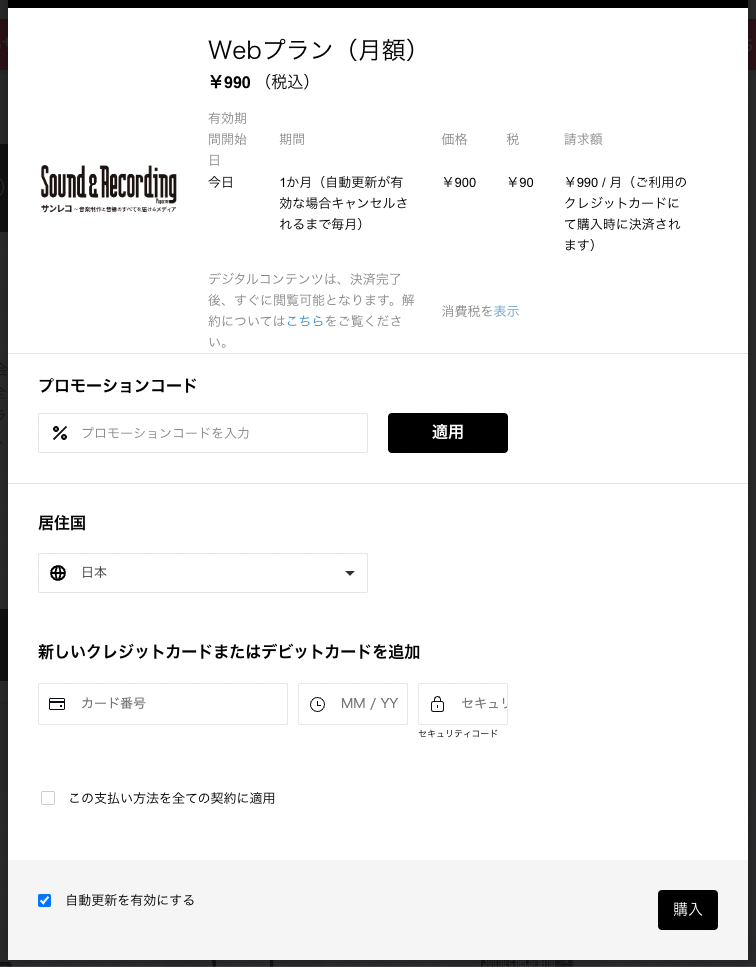
↓

ステップ 3:バックナンバー・サイトにログイン
会員プランのご購入が完了済みの方は、ヘッダーメニューの「サンレコ読み放題」リンクや右サイドの画像バナーを押して、バックナンバー・サイトにアクセスします(別ウィンドウまたは別タブで開きます)。
バックナンバー・サイトのホーム画面が表示されたら、右上の「ログイン」ボタンから「リットーID ログインページ」を開きます。リットーID会員登録の際に登録したメールアドレスとパスワードでログインしてください。

↓

↓
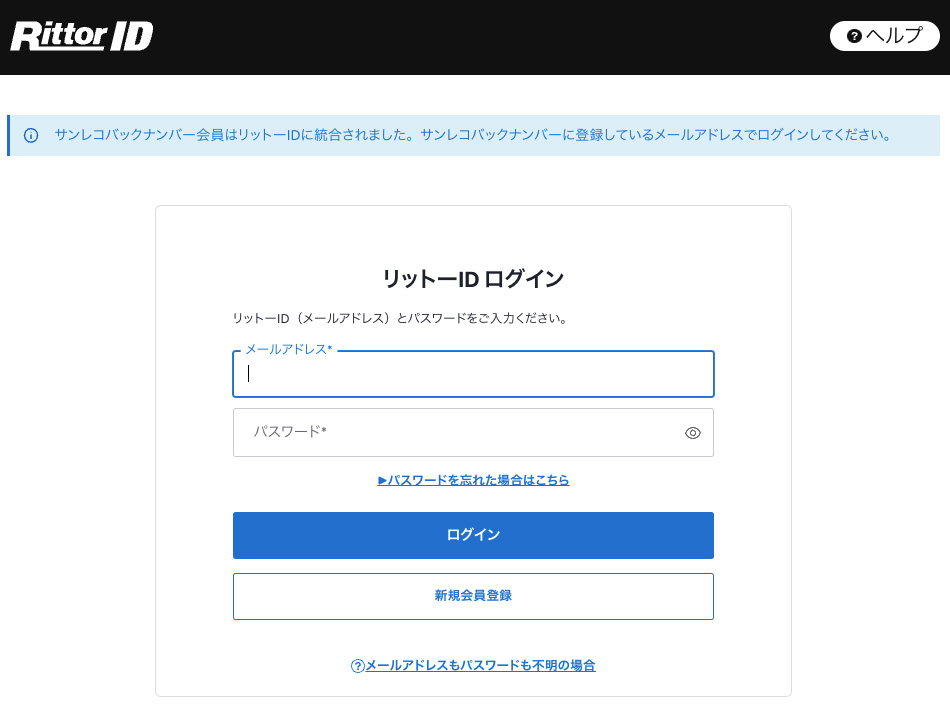
※パスワードをお忘れの場合は、ログイン画面の「パスワードを忘れた場合はこちら」からパスワードを再設定してください
↓
ログインに成功すると、再びバックナンバー・サイトのホーム画面に切り替わるので、バックナンバーのサムネイルを押してブックを開きます(別ウィンドウ、または別タブが開きます)。
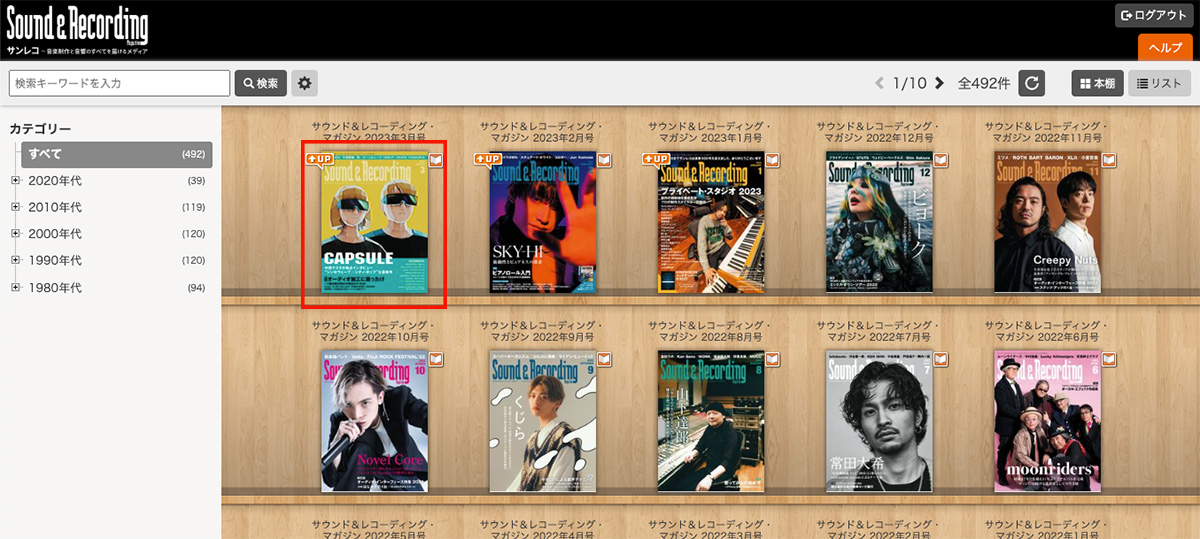
バックナンバーの閲覧方法
バックナンバーを閲覧するには、バックナンバー・サイトのホーム画面、カテゴリー(年代、年)、または検索から読みたい号を探します。なお、ホーム画面右上の「本棚」「リスト」ボタンでブックの表示方法を変更できます。本棚では左上、一覧では最上位のブックが最新号となります。
※ブックの並び替えはできません
※一部誌面の読者投稿欄はプライバシー保護の観点から削除されています。また、楽曲のスコアは著作権の都合上掲載されていませんのでご了承下さい
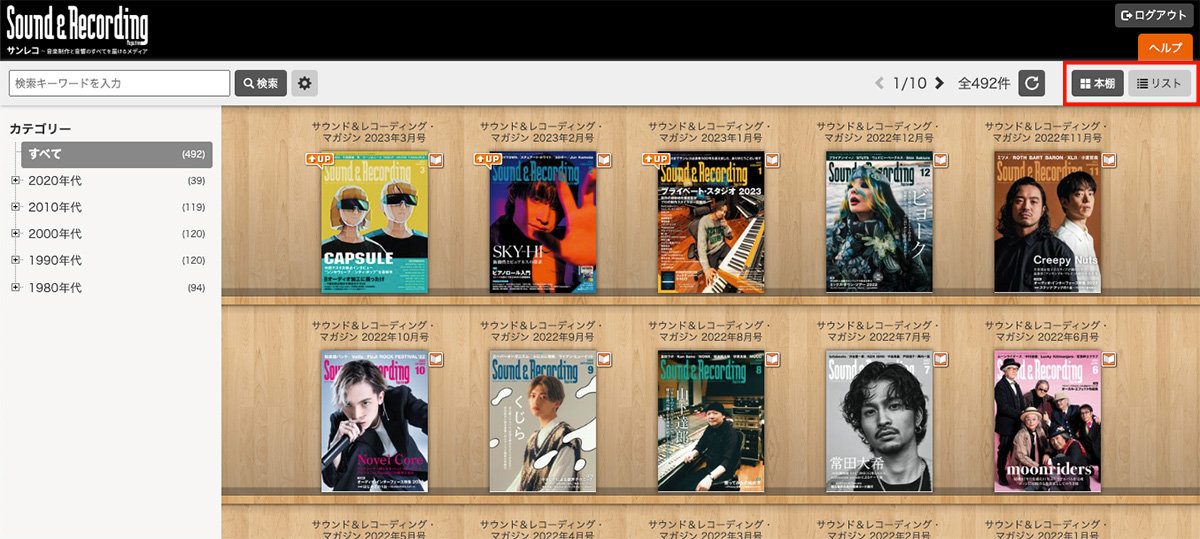
バックナンバーを検索する
本システムでは、ブック内の全文テキスト検索には対応しておりませんが、目次(しおり)のテキストを検索対象として該当する号/ページを表示します。検索結果のブック下「コンテンツ内」に表示される「ページ」の枠を押すと、対象号のページを直接開くことができます。また、タイトル(サウンド&レコーディング・マガジン●●●●年●●号)も検索対象です。
※目次(しおり)に含まれるテキストにより、希望の検索結果が得られない場合がありますのでご了承ください
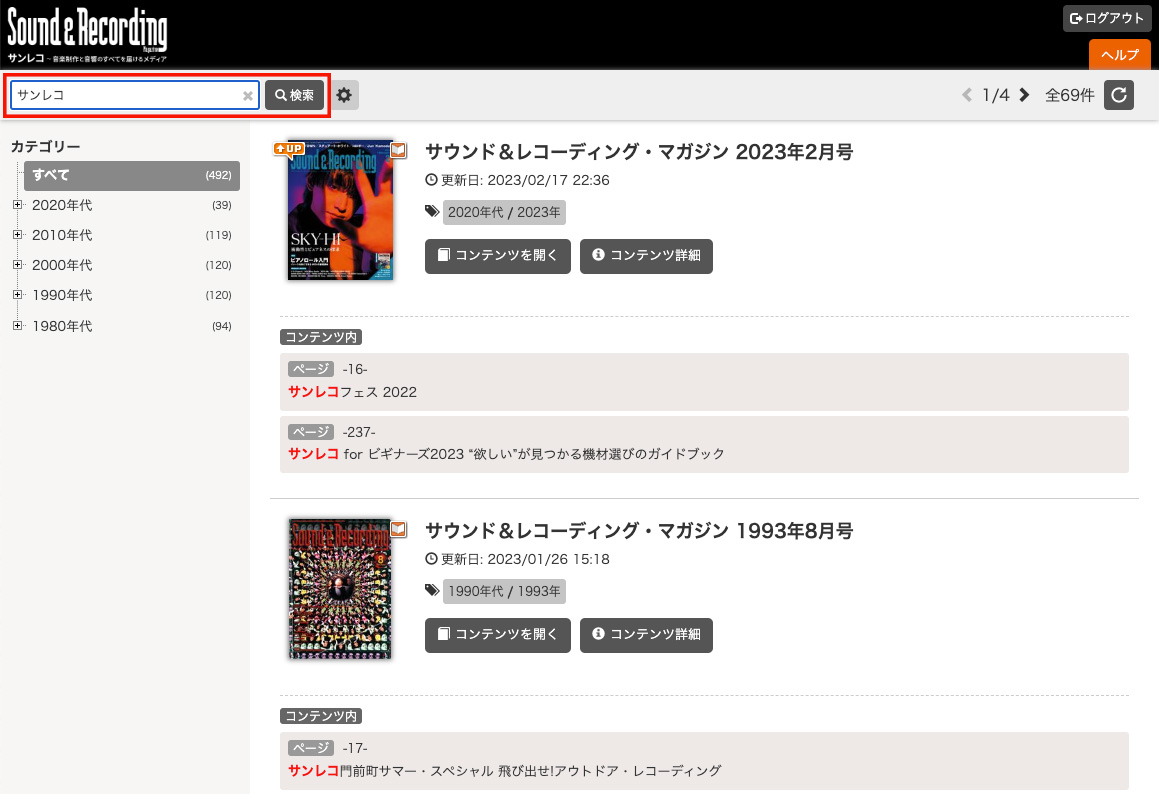
なお、バックナンバー各号のコンテンツ詳細については、下記ページをご参照ください。
ブック内の操作方法

ここではブック画面内のアイコンや操作方法についてご説明します。

[目次ボタン]
目次を表示します。

[ページ移動ボタン]
三角アイコンが指す方向のページをめくります。「«」や「»」のボタンは、三角アイコンが指す方向の最終ページをめくります。

[ページ番号で移動]
ページ番号表示枠(赤枠)に見たいページの番号を入力してリターン・キーを押すと、そのページに移動できます(パソコンのみ)。

[拡大ボタン]
ページをウィンドウいっぱいに拡大して表示します。

[縮小ボタン]
拡大時のみ使用可能。ページを元のサイズまで縮小して表示します。

[付箋ボタン]
ページ上に付箋が貼られます。貼った付箋には、文章を入力できます。詳細設定で、付箋の色が選べます。

[ペンボタン]
ページ上に線が描けます。詳細設定で、線の色・太さが選べます。
目次ボタンをクリックした後の画面

[目次(左)]
テキストの目次を表示します。
[ページ一覧(中央)]
ページの画像を一覧表示します。
[付箋一覧(右)]
貼った付箋を一覧表示します。
メニューボタンをクリックした後の画面

[付箋・手書きを表示する]
ブックに書き込んだ手書きメモや付箋の表示・非表示が切り替えられます。
[ヘルプ]
コントローラーの各ボタンについて詳しく説明しています。
動作環境
[パソコン]
Windows®
OS:Windows® 11 64bit(*1)(*2)、Windows® 10 32bitまたは64bit(*1)(*2)(*3)
ブラウザ:Chrome 最新版、Edge 最新版、Firefox 最新版
*1 タブレット用のUI(キーボードを取り外したときのUI)でのご利用は推奨動作環境対象外です。キーボードを取り付けてご利用ください。
*2 Microsoftでサポート対象外になったバージョンは、動作環境対象外です。
*3 Windows10 Enterprise版またはEducation版をご利用の場合、こちらの注意事項をご確認ください。
Mac®
OS:macOS 11以上 ※2024年7月以降、macOS 12以上に変更予定
ブラウザ:Chrome 最新版、Safari 最新版、Firefox 最新版
Chromebook
OS:ChromeOS 最新版
ブラウザ:Chrome 最新版
[モニタ]
解像度1024 x 768、16 ビット以上を表示可能なカラーモニタ
[環境]
インターネット接続環境
[スマートフォン/タブレット]
Android
OS:Android OS 10.0以上
ブラウザ:Chrome 最新版
iPhone・iPad
OS:iOS 15以上、iPadOS 15以上 ※2024年7月以降、iOS/iPadOS 16以上に変更予定
ブラウザ:Safari 最新版



