
こんにちは、APAZZIです。先月から担当しているDigital Performer(以下DP)連載。今回はピッチ補正をはじめとする、ボーカル編集テクニックを紹介します。DPには、とても使いやすいピッチ補正機能が備わっていて、もっとこの便利さが伝わってほしい!と願ってやまないほどです。
ショートカットとの合わせ技で効率的にピッチ補正
歌収録の際、ボーカリストが思いを込めて歌ったおかげで、曲の世界観ともバッチリな素晴らしいボーカルを収めることに成功しました。こういったテイクは、できる限りそのままで何も手を加えたくないものです。しかしよく聴くと、“歌が少しズレている”“音程が若干合っていない”といった理由で、さらに何テイクかトライするシーンってありますよね。ただどうしても先のテイクにあるうっとり感は超えられず、日を改めて録り直しなんていうことも。そんなときに、“ピッチ”や“テンポ”を微調整して、瞬時に解決できたら最高ですよね。
2022年現在、ピッチ補正ツールは幾つかありますが、僕のスタメンはDP標準搭載の機能です。高性能で、しかもDPはショートカット・キーを自分でカスタマイズできるため、組み合わせることではるかに効率アップ。今回は、可能な限り細かく解説いたします!
と、その前にコマンドウインドウを開き、よく使用するエディターツールにショートカットを設定しましょう。ツールのウインドウから毎回ポチポチと選ぶのは非常に煩わしいし、時間もかかってしまうからです。僕は作業中に左手を、Macのキーボードに次のように配置しています。
- 親指→スペース・キー
- 人さし指→FとCの中間
- 中指→D
- 薬指→S
- 小指→A
皆さんもお手元のコンピューターで、実際に置いてみてください。その位置から極力指を動かさないようにショートカットを配置することで、効率的に作業を時短できます。ちなみに、ショートカットは長押ししている間ツールが有効になり、離すとデフォルトの矢印=ポインタツールに戻ります。


それでは各ツールの機能を、ピッチ補正を行いながら見ていきます。ピッチ・モードは、シーケンス画面でトラック名の下にあるエディットレイヤーメニューから“ピッチ”を選択して画面を呼び出します。
まず、ポインタツール(コマンドウインドウの表記は、ツール無)は、“A”に割り当てます。後述するショートカット・キーはダブルクリックすると、そのツールが優先された状態になってしまうので、その際にはAをダブルクリックしてデフォルトの状態に戻しましょう。
ペンシルツールは“F”に設定。線画を描くようにピッチをコントロール可能です。例えば、ギミック的にピッチを大きく下げて歌を急降下させるような効果にしたい場合には、Fを長押ししながらカーソルを動かしていくだけで簡単に実現できます。

ミュートサウンドバイトツール(コマンド上はミュートツール)を“D”にアサイン。ピッチ・モードでは隣り合う音節を結合させることが可能です。ビブラートの揺らぎなどが分割されて検出されてしまうこともありますが、このツールを使えば一つの音節にまとめられます。個人的にすごく多用している機能です。

シザーズツールは(コマンド上はシザーツール)を“C”に設定します。こちらはその名の通り分割機能。音節を半分に切った後、例えば前半部分の音程を2音上げる、といったことも可能です。
最後にトリムツール。ショートカット・キーは“S”。ピッチ・モードでは使用しませんが、サウンドバイトやMIDIノートをトリミングする便利な機能です。ほかのショートカットも、ピッチ・モード以外でもぜひ試してください。
“フェードを作成“でまとめてクロスフェード処理
続いて歌のテンポについて。“走っている”“モタついている”“一部分だけ歌声が小さい”のような話は、録音現場あるあるです。DPではこれらの調整を、すべてサウンドバイトのレーン上で解決できます。
それでは調整したい部分のめぼしを付けましょう。今回例に挙げたプロジェクトでは、歌い出し部分がグリッドより前にありタイミングが速くなっているので、少し後ろにずらしていきます。

まずは歌い出しと、その直前のブレスの境目を分けます。音量が小さく波形が見づらいので、ズーム機能を活用してください。境目が判明したらシザーズツールで分割。ここが始点となります。

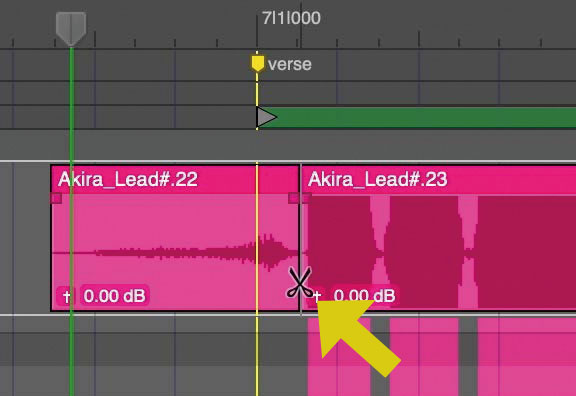
次に終点部分を分割しますが、ここでちょっとしたコツを。その少し先のピッチレーンをよく見ると、7小節目の3拍目直前に灰色の音節バーがあります。これはサ行などの無声音(声帯の振動を伴わないで発する音)を表しています。無声音の部分は、編集点として自然につながりやすいポイントで、ここのど真ん中をカットしましょう。
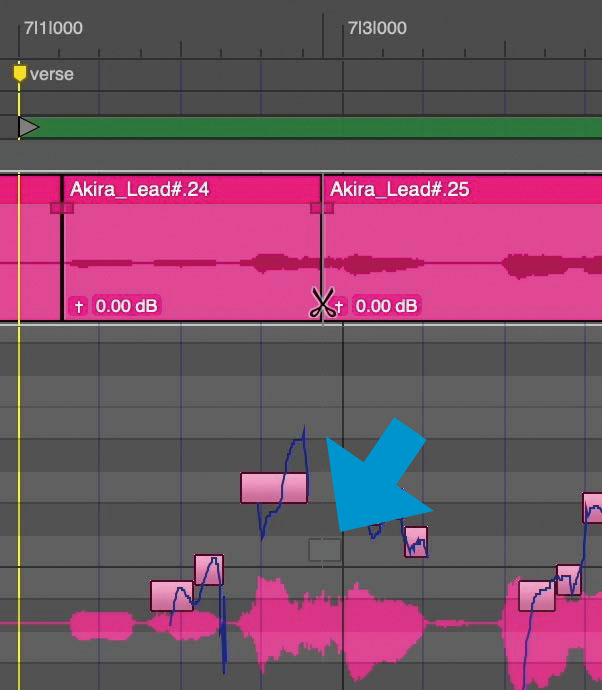
分割してできたサウンドバイトの名称の先頭にカーソルを合わせると、手のアイコンに変化。ここでcommand(WindowsではCtrl)キーを押しながらドラッグして後ろに動かすと、ストレッチさせることができます。このままドラッグに始まりを合わせればOKです。空いたスペースまでブレスをずらすのを忘れないようにしましょう。
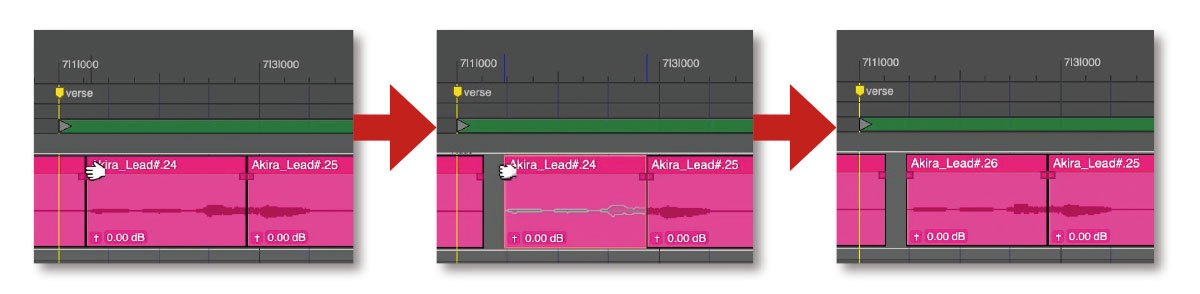
分割した歌い出し部分が後続するボーカルより音量が小さいことも判明したので、部分的に音量を上げます。バイトボリュームのレーンでも同じことはできますが、こちらの方が波形が変化して視覚的に大きくなった印象があるので、僕はこの方法でボリュームを持ち上げることが多いです。

最後に各サウンドバイトにクロスフェードをかけます。最初にクロスフェードをかけたい部分を範囲選択してから、controlキー+Fで“フェードを作成”ウインドウを開いてOKするだけ。このショートカットはものすごく便利で、大量にクロスフェードを必要とするような場合でも一発ですべてを処理することができます。ぜひ覚えておいてください。
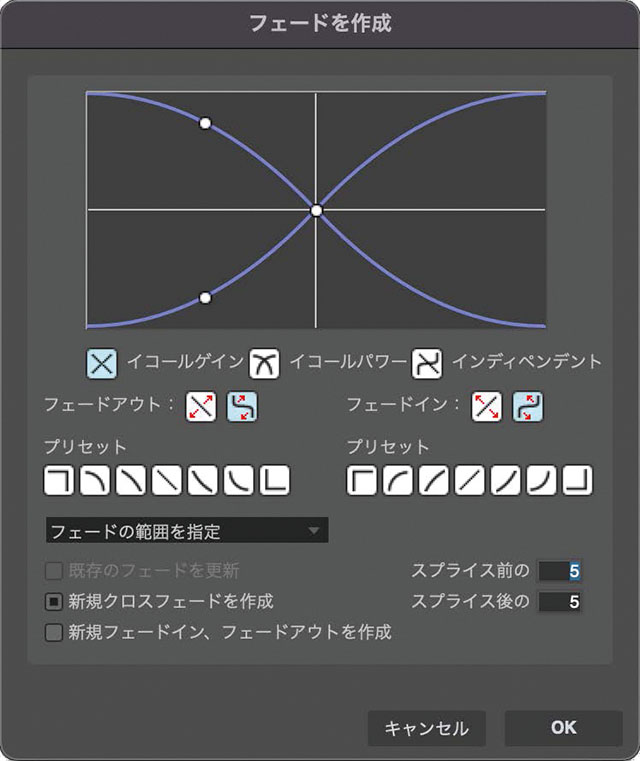

これでボーカル編集の完了です。文章にするととても複雑に感じるかもしれませんが、お伝えしたテンポ編集は時間にして1分もかかりません(試しに計ってみたところ20秒でした)。今回のテクニックを参考に皆さんのやりやすい方法を見つけて、ぜひボーカル編集を楽しんでくださいね!
APAZZI
【Profile】作詞/作曲/編曲家。乃木坂46、AKB48、私立恵比寿中学、DISH//、近田春夫などのJポップの楽曲制作および編曲、プロデュースなどを行い、オリコンCD売上ランキング編曲家部門において3年連続1位を記録。2017年、編曲を手掛けた乃木坂46「インフルエンサー」で日本レコード大賞の大賞受賞。2021年、共作曲・編曲を手掛けた乃木坂46「ごめんねFingers crossed」で同優秀作品賞受賞。コライトによる楽曲制作を主軸に、Akira Sunsetと作家ユニット「THE SIGNALIGHTS」としても活動中。
【Recent Work】
『ここにはないもの』
乃木坂46
(N46Div.)
※カップリング曲「17分間」を編曲
MOTU Digital Performer
オープン・プライス

LINE UP
Digital Performer 11(通常版):60,500円前後
*オープン・プライス(記載は市場予想価格)
REQUIREMENTS
▪Mac:macOS X 10.13以降
▪Windows:Windows 10(16ビット)
▪共通:INTEL Core I3または同等のマルチプロセッサー(AMD、Apple Siliconを含むマルチコア・プロセッサーを推奨)、1,024×768のディスプレイ解像度(1,280×1,024以上を推奨)、4GB以上のRAM(8GB以上を推奨)



