
第2回 標準搭載のプラグインが大活躍!
アルバム『In Circles』のミックス
皆様こんにちは、Gonnoです。今回は、PRESONUS Studio One(以下S1)本格導入のきっかけとなったGONNO × MASUMURA『In Circles』のミックスについて書いていきたいと思います。
効果が自然なGateプラグイン
サンプル・トリガーとしても機能
この『In Circles』はドラマー増村和彦君との共作したアルバムで、2018年の春に発売されたものです。
増村君との楽曲制作は、基本的にスタジオでアイディアを出し合ってセッションを行い、ドラムをその場で録音→僕がデータを持ち帰りシンセやシーケンス・フレーズを足していくという流れです。当初は、従来から使ってきたABLETON Liveでアレンジからミックスまで行おうと思っていましたが、ドラムのパラデータをミックスする際に、Liveだとどうしても音が飽和してしまうような気がしたので、S1でミックスすることに。ちなみに、音の飽和はLiveそのものが原因というよりも、Liveにおける自分の手癖(トラックを複製してレイヤーを組むなど)が曲に合わなかったからだと思っています。
アルバムの制作期間はかなりタイトだったので、作業のスピードが懸念されましたが、いざS1を使い始めるとミックスに向いた親切設計で驚きました。手順としては、まずパラデータをアレンジ画面に配置。オーディオ・ファイルを用いる場合は、もちろんドラッグ&ドロップするだけで各トラックが自動生成されます。一昔前のDAWだと自動生成されず本当に面倒だったので、テクノロジーの進化に頭が下がります。
 ▲S1では、アレンジ画面にオーディオ・ファイルをドラッグ&ドロップすると自動的にオーディオ・トラックができる。この画面は、楽曲のパラデータをドラッグ&ドロップで読み込んだところ。これと同様に、ソフト音源をドラッグ&ドロップすればインストゥルメント・トラックができる
▲S1では、アレンジ画面にオーディオ・ファイルをドラッグ&ドロップすると自動的にオーディオ・トラックができる。この画面は、楽曲のパラデータをドラッグ&ドロップで読み込んだところ。これと同様に、ソフト音源をドラッグ&ドロップすればインストゥルメント・トラックができるこぼれ話ですが、アルバムの曲では「In Circles」のみLiveでパラ書き出ししたものをS1でミックスしていて、ほかの曲はReWireでLiveをスレーブにし、S1にオーディオを送出/録音してからミックスしました。ReWireを使用すれば、編集とアレンジをシームレスに行いやすく効率的だったのですが、それとは裏腹に「In Circles」が一番満足のいくミックスにできた記憶があります。“ReWireのオーディオ・ストリームを使ったミックスと、書き出したオーディオ・ファイルでのミックス”の音質比較も時間の許すときにトライしてみたいですね。
閑話休題。ミックスでは、とにかくS1純正プラグインが重宝しました。各トラックにPro EQやCompressor、Limiterなどを使ったのはもちろん、一番ありがたかったのはGateで、これがかなり活躍。「In Circles」のドラムは、自分が狙っていたよりも少しばかりライブな音に録れたのですが、増村君が気合い一発のOKテイクだったので、その躍動感を残しつつ余分な空気感はできるだけ取り除きたかったのです。ただ、ミックスの段階でドラミングの自然さを保ったまま音を変えるというのは、とても難しい作業。Liveの機能やトランジェント・コントロール系のエフェクトなどでいろいろと試してみたものの良い結果が得られず、S1のGateでやっとこさ、自然なデッド感が出せたと思います。
 ▲キックのダイナミック・マイクにかけたGate。ナチュラルなかかり具合や、音源をトリガーするためのMIDI信号出力機能が特徴(赤枠)。これを使用すれば、Gateを挿した生ドラムの音に合わせてソフト・サンプラーなどのサウンドをトリガーすることが可能
▲キックのダイナミック・マイクにかけたGate。ナチュラルなかかり具合や、音源をトリガーするためのMIDI信号出力機能が特徴(赤枠)。これを使用すれば、Gateを挿した生ドラムの音に合わせてソフト・サンプラーなどのサウンドをトリガーすることが可能Gateをかけたのは、タムのステムとキックのダイナミック・マイク。前者は、タムが演奏されていない部分の空気感を取り除くためで、キックに関してもダイナミック・マイクは空気感不要と判断したためインサート。僕は普段あまりゲートを使わない方で、空気感を処理する場合はどちらかと言えばオーディオ・イベントの無音部分をカットするのですが、S1のGateは効果がかなり自然です。通常の4拍子のポップスでしたら、2&4拍目のスネアにかけてもほぼ違和感が出ないでしょう。
また、このGateはソフト音源をトリガーするためのMIDI信号を出力できる優れもの。ゲートが開いて発音しているときにMIDI信号が出力されるので(初期設定ではベロシティ100のC3)、音源を立ち上げたトラックのトリガー入力欄で“Gate”を選ぶと、その音源を鳴らせます。これを利用すれば生ドラムの発音タイミングに合わせてサンプラー内のドラム音色などを鳴らすこともできるので、連載後半のデモ曲制作の回で実践してみたいです。
 ▲Gateのトリガー・アウトでソフト音源を鳴らしたい場合は、対象となるインストゥルメント・トラックのトリガー入力欄から“Gate”を選択する。これだけでルーティングは完了だ
▲Gateのトリガー・アウトでソフト音源を鳴らしたい場合は、対象となるインストゥルメント・トラックのトリガー入力欄から“Gate”を選択する。これだけでルーティングは完了だサイド・チェインの設定が超簡単
柔軟な仕様を持つミキサー画面
プラグイン・エフェクトに関しては、Compressorにも必ずお世話になります。この曲ではサイド・チェイン・コンプに活用しました。ガッツリかけるEDM的な手法ではなく、シンセのピークをキックのタイミングで抑える目的です。ルーティングはとても簡単で、まずはサイド・チェイン・コンプをかけたいシンセのバスにCompressorをインサート。プラグイン画面上部の“サイドチェーン”というボタンを押してサイド・チェイン入力をアクティブにします。そしてトリガー信号となるトラック、この曲であればキック・バスのセンド欄から“サイドチェーン>シンセ・バスに挿したCompressor”を選択すれば完了。センド欄ではトリガー信号の音量もコントロールできます。また、コンプのかかり具合がメーター右側にゲイン・リダクション・メーターのようにして表示されるのがとても分かりやすいです。
 ▲Compressorの画面上部には“サイドチェーン”というボタンがあり、これを押して水色にするとサイド・チェイン入力(キー・イン)がアクティブになる(赤枠)。あとは、トリガー信号にしたい音をミキサー・チャンネルから送るだけでサイド・チェイン・コンプをかけることが可能
▲Compressorの画面上部には“サイドチェーン”というボタンがあり、これを押して水色にするとサイド・チェイン入力(キー・イン)がアクティブになる(赤枠)。あとは、トリガー信号にしたい音をミキサー・チャンネルから送るだけでサイド・チェイン・コンプをかけることが可能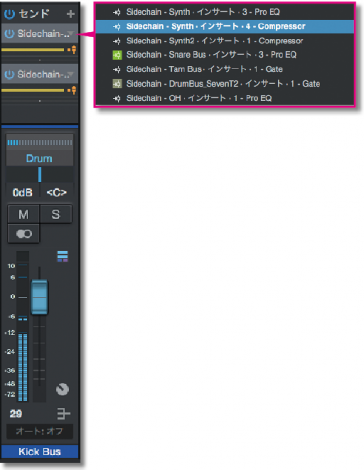 ▲︎サイド・チェインのトリガー信号をどこに送り込むかは、チャンネルのセンド欄で選べる。“Sidechain”という表示の右にある“▼”マークを押すと、候補のサイド・チェイン入力を一覧表示可能。見てみると、CompressorのほかEQやGateにもサイド・チェイン入力できることが分かる(赤枠)
▲︎サイド・チェインのトリガー信号をどこに送り込むかは、チャンネルのセンド欄で選べる。“Sidechain”という表示の右にある“▼”マークを押すと、候補のサイド・チェイン入力を一覧表示可能。見てみると、CompressorのほかEQやGateにもサイド・チェイン入力できることが分かる(赤枠)トリガー信号の選択先を見てお分かりの方も居ると思いますが、Pro EQやGateもサイド・チェイン入力を備えています。例えばGateをサイド・チェインから操るとだいぶ面白い効果が得られるので、変わったアレンジが欲しいときなどに重宝しそう。この記事を書く前に少し試してみたところ、キックをトリガーにして上モノにサイド・チェイン・ゲートをかけるとカットアップしたような雰囲気が出て、とても面白かったです。
さて、この楽曲をミキサー画面で見てみると全27chです。ドラムに関してはキック、スネア、オーバーヘッド類などの各バス、それらをまとめたドラム・バス、シンセをまとめたバスなども含まれるため、自然とチャンネル数が増えます。そうなると当然、ミキサー画面の視認性が悪くなりますが、ここもS1は親切設計。ミキサー画面左端にある右上向きの矢印マークを押すと、アレンジ画面から独立した形で立ち上がります。さらに、全体の視認性を上げたい場合は左側の“◀▶”マークなどを押すことで画面全体の大きさを変えられたり、メーター主体の画面に変化させることができます。
S1は、一見純正のプラグインが少なく寂しいかな?と思いきや、隠れた素晴らしい部分がまだまだたくさんあります。今回は字数が尽きたので、続きはまた次号で!
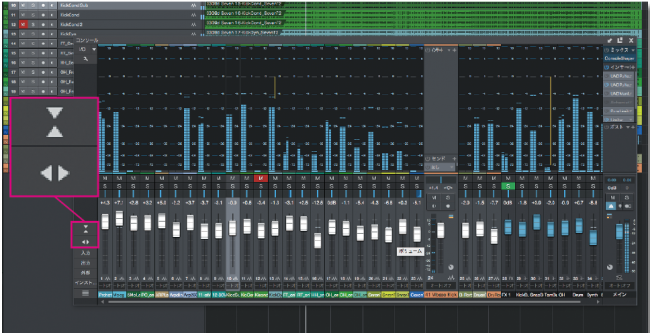 ▲S1は、基本的に全セクションを1つの画面内に表示する仕様だが、チャンネル数が増えたときなどに視認性を向上させるべく、ミキサーを独立した画面として表示できる。下はその様子で、手前にミキサーがポップアップのようにして立ち上がっている。左側のマーク(赤枠)を押すと、サイズを変えたり、この画面のように各チャンネルのピーク・メーターを大きく表示することなどが可能だ
▲S1は、基本的に全セクションを1つの画面内に表示する仕様だが、チャンネル数が増えたときなどに視認性を向上させるべく、ミキサーを独立した画面として表示できる。下はその様子で、手前にミキサーがポップアップのようにして立ち上がっている。左側のマーク(赤枠)を押すと、サイズを変えたり、この画面のように各チャンネルのピーク・メーターを大きく表示することなどが可能だ*Studio Oneの詳細は→http://www.mi7.co.jp/products/presonus/studioone/



